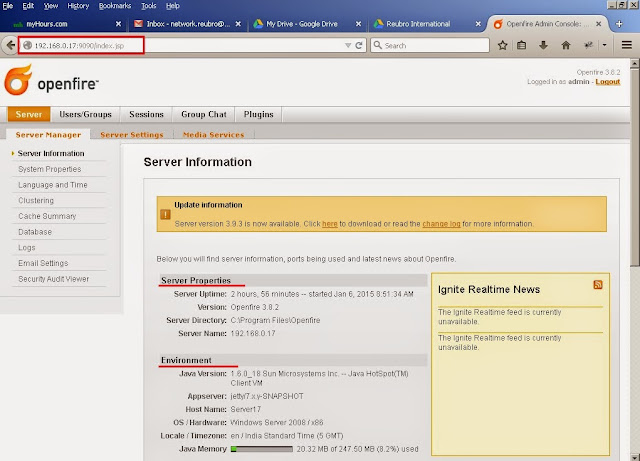Openfire is a powerful instant messaging (IM) and chat server that implements the XMPP protocol.
To connect to Openfire you need to download “PSI” client software or any other chat clients like spark, pidgin, etc.. and install in your system.
You can install and configure it in your own style. Here I am using PSI chat client, the advantage of which is that we can add more options.
To connect to Openfire you need to download “PSI” client software or any other chat clients like spark, pidgin, etc.. and install in your system.
You can install and configure it in your own style. Here I am using PSI chat client, the advantage of which is that we can add more options.
Step 1 - Log in to openfire chat server check the server details.
Step 2 - Now we need to create a user account. Go to User/Group => Create New User and Enter the user details.
Step 3 - I have already installed PSI chat client in my PC. You can use the below mentioned url to see the installation guideline.
http://itinformation-shyam.blogspot.in/2015/01/psi-chat-client-installing-on-windows.html
http://itinformation-shyam.blogspot.in/2015/01/psi-chat-client-installing-on-windows.html
Step 4 - After installation, open PSI chat client in your client PC.
Note : Here, select Profile as "Default" for adding registered user account in PSI.
Step 5 - Add registered user account already created in openfire server. This option is to be done only for first time. Go to General => Account Setup =>Add.
Note : We can also Register new User Account in openfire server by selecting "Register new account" in 'PSI Add Account' window.
In Next window, Jabber ID will be : Username @ Server IP.
Step 6 - Then, we can see the added account in Jabber Account list as shown below:
Step 7 - Now login with the user account in PSI. At the time of time login, accept the certificate and publish.
Step 8 - Send friend request to all users in the server.
Note : In PSI, we can send friend request to all users in a single click.
Note : In PSI, we can send friend request to all users in a single click.
Step 9 - Now login is completed successfully and chat with friends.
That's it.....