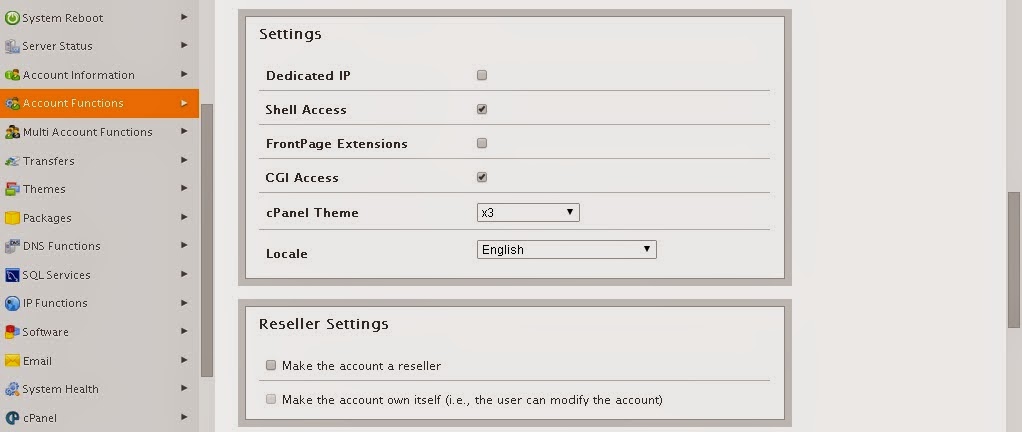Types of Web-Hosting :
The three major categories of web hosting are "Shared Web-Hosting, Virtual Hosting and Dedicated Hosting".
Shared Web-Hosting :- The users website is placed on the same server as that of many others. As the name indicates, all the existing domains on the common server will share a common pool of resource like the RAM and CPU.
Virtual Web-Hosting:- This is also referred to as Virtual Private server (VPS). This method of web hosting divided the available resource into separate Virtual Server in such a way that there is no change in the underline hardware. The user will have to take care of their own server and see to its proper function and maintenance. It is like you are responsible for your space in that large server, which is the house of many others like yours.
Dedicated Web-Hosting:- The user get a full server for his/her own. In other words, there is no sharing in this type of web hosting and the server is totally dedicated to a single user. Since, an either server is being allocated to a single user, the costs of this type of web hosting are very high but it has high flexibility.
First, we should have an account on godaddy.com. Then we need to purchase suitable plan (Shared Server, VPS or Dedicated Server). Here I purchased VPS server.
Step 1 - Login to godaddy account using your user name and password.
Step 2 - After login, Go to "My Account" and check the purchased product details. Here, we can see the purchased products.
Step 3 - Now we want to go to "Server" section for configuring new VPS server. In Server section, click on "Manage".

As we are using it first time, when we click on Manage tab, we will get a screen as shown below. Here, we need to enter the server credentials and select the Data Center / Location then click on "Create Server".
Step 4 - After creating server, we can see the server droplet. We have to go to server dashboard and click on "Server Name or Droplet" (chatonfleek).
WHM => Root level management Port Number 2086
Cpanel => User level management Port Number 2083
After click on "Create with WHM", we will get a WHM configuration window and click on "Save Settings".
This configuration will automatically set all default settings and it will be automatically redirected to WHM dashboard. Here, we can see the all configuration section.
Note : We can use fully qualified domain name (shyam.com) on browser. But before using domain name, we have to point Domain Name to Server. Then only we can use the domain name globally.
That's it...