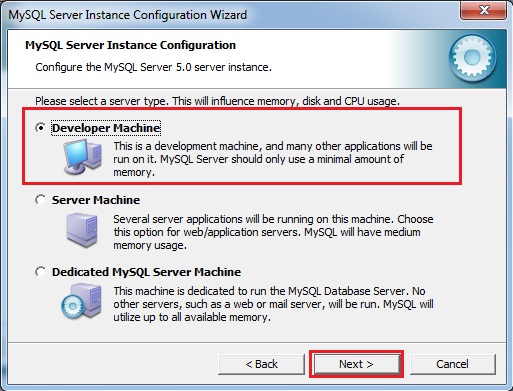To enter your MAK on Windows 8 and successfully activate, you can complete one of the following steps:
NOTE: You will need the license key given to you when you downloaded Windows 8 from the software page
Command Line option:
Step 1 - Open administrative level command prompt by typing in cmd on the search tab, right click on the command promt and select Run as administrator.
Step 2 - Type in the following command and hit Enter:
Example:
slmgr.vbs /ipk 00000-00000-00000-00000-00000
slmgr.vbs /ipk 00000-00000-00000-00000-00000
Step 3 - Click OK on the Installed product key successfully screen.
Step 4 - Reboot the machine and check.
GUI option:
Step 1 - Hit the Windows+R hotkeys to open the Run box and run the following command:
slui.exe 3
This command will open the following Dialog Box in which you can manually enter your MAK. Enter your MAK in the “Product Key” field, click on the “Activate” button.
That's it...